How to Factory Reset HP Printer: Step-by-Step Guide 2024
Is your HP printer giving you a tough time? Maybe it’s not connecting to Wi-Fi, printing issues are now part of the regular grind or you’re planning to pass the computer on to someone else.
That’s why factory resetting your HP printer is the best way to deal with these technical problems. It will restore your device to its default settings.
But you don’t have to worry—resetting your printer is not rocket science. It’s easy, and the printer expert is here to guide you through the process.
This guide will walk you through what factory reset means when you can use it for your HP printer, and how to do it for different HP printer models. So, grab a cup of coffee, and let’s begin!
Table of Contents
What Does Factory Reset Mean?
A factory reset is like giving your printer a clean slate. It erases all personalized settings, such as Wi-Fi connections, customized preferences, and stored data, and restores the printer to its state when you first unboxed it. Essentially, it’s the ultimate troubleshooting step when nothing else works.
There are different types of printer resets: soft reset (a basic reset to solve minor issues), hard reset (a restore of all settings to factory default), network reset (a restore of the printer’s network settings to factory default), and NVRAM reset (a clear of the printer’s non-volatile random access memory to resolve corrupted settings issues).

When Should You Factory Reset Your HP Printer?
Before resetting, make sure it is the right move. Here are some common situations:
- Frequent Errors: Persistent error messages that refuse to go away. It would clear with a reset.
- Performance Glitches: Slow printing, frozen screens, or unresponsive buttons can be improved by resetting.
- Ownership Change: You’re selling or giving away the printer and want to wipe personal data.
If one of these situations sounds familiar, a reset might just be the magic fix you need.
How to Factory Reset Your HP Printer: Easy Methods
Factory resetting your HP printer is very handy. This is how you can fix persistent issues like error messages or configuration problems.
Below are three simple methods to reset your HP printer to factory settings. These methods work for most models, though exact steps may vary based on your printer’s type.

Method 1: Using the Printer’s Control Panel
For Touchscreen Models:
- Access the control panel and tap Setup or Menu.
- Navigate to Tools or Printer Maintenance, then select Restore.
- Choose Restore Factory Defaults and confirm by selecting Yes.
- The printer will display a “Restoring” message and restart automatically after about 20 seconds.
For Non-Touchscreen Models:
- Locate the physical buttons on your printer.
- Hold down the Power and Wireless buttons simultaneously for about 3 seconds.
- Release the buttons and wait as the printer resets and restarts.
Method 2: Reset via Embedded Web Server (EWS)
This method is suitable for network-connected printers.
- Open the HP Smart app on your computer or phone.
- Access your printer settings and go to Advanced Settings to open the Embedded Web Server (EWS).
- Log in with the default credentials (username: “admin”; PIN: found on the printer label).
- Navigate to the Settings/System tab and select Restore Factory Defaults.
- Confirm the reset. The printer will restart automatically.
Method 3: Manual Reset for Specific Models
Some HP printer models require unique button combinations or power cycling:
- HP LaserJet Models: Unplug the power cord. While holding the Resume/Cancel button, reconnect the cord. Release the button once the power light turns on.
- HP Smart Tank Printers: Hold the Resume and Information buttons while turning the printer on. Release the buttons after 5 seconds.
The detailed factory reset method for these printers is explained below.
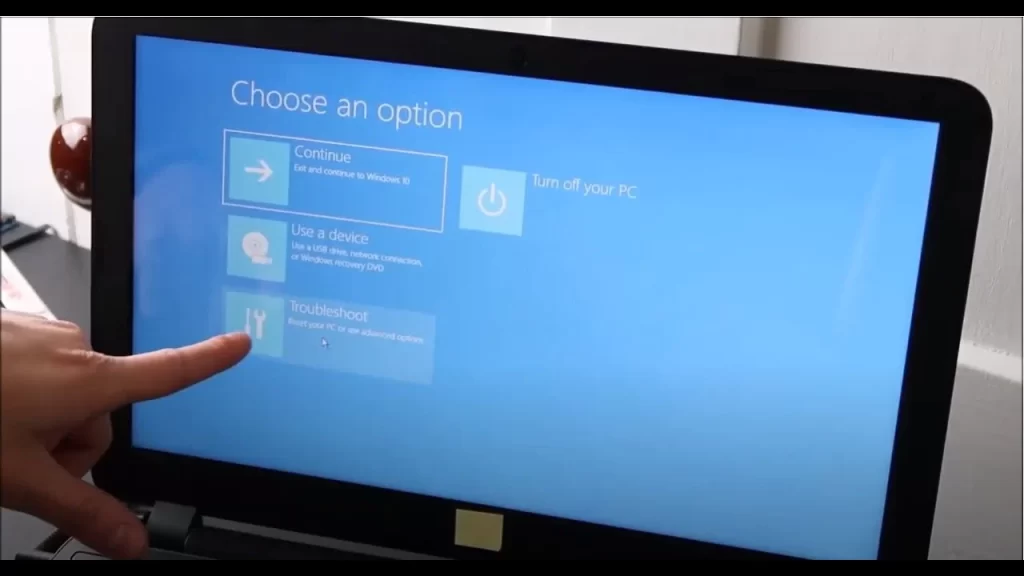
For HP Inkjet and DeskJet Printers
- Turn off the printer: Start by powering off your printer. Wait a few seconds to ensure it’s completely off.
- Unplug it: Disconnect the printer from the power source and let it sit for at least 60 seconds.
- Reconnect and power on: Plug the printer back in and turn it on.
- Perform a reset via the control panel: On the printer’s screen, navigate to Settings. Scroll to Printer Maintenance or Tools. Select Restore Defaults. Confirm your choice.
The printer will reboot and return to factory settings.
For HP LaserJet Printers
- Access the control panel: Use the touchscreen or physical buttons, depending on your model.
- Find the reset option: Go to Settings or System Setup. Select Service. Choose Restore Defaults.
- Confirm the reset: Once confirmed, the printer will restart and erase all custom settings.
For HP Smart Tank Printers
- Power on the printer: Ensure the printer is turned on.
- Use the printer buttons: Press and hold the Resume button for 15–20 seconds until the Attention light blinks. Release the button to initiate the reset.
- Wait for the reset: The printer will reboot automatically.
For HP OfficeJet and ENVY Printers
- Access the control panel: Tap the Menu or Setup icon on the printer’s touchscreen.
- Navigate to reset settings: Go to Settings > Printer Maintenance. Select Restore Defaults.
- Confirm the reset: Tap Yes to confirm, and your printer will restart.
What Happens After a Reset?
Once your printer resets, all settings return to default. This means you’ll need to:
- Reconnect the printer to your Wi-Fi network.
- Reinstall drivers on your computer, if necessary.
- Reconfigure any custom preferences you had before.
It’s like setting up your printer for the first time—but now with a clean slate!
Tips to Avoid Resetting in the Future
While resetting is effective, it’s always better to address problems before they escalate. Here are some tips:
- Keep your printer’s firmware updated.
- Check paper jams or any obstructions for a smooth printer run.
- Perform regular maintenance, like cleaning printheads and running diagnostic tests.
- Ensure any critical data or configurations are backed up, as a factory reset erases custom settings.
- Consult the user manual or the HP support page for detailed troubleshooting methods for your printer model.
Final Thoughts
I hope this guide will be helpful for those who don’t know how to factory reset an HP printer. It will solve numerous technical issues.
It is fast, efficient and if done right, helps eliminate a lot of stress. Whether you are preparing your printer for disposal or for a new owner, follow the above steps and get things done in no time.
But I want to remind you that a TLC of your printer is enough to make its performance great. Hence do not leave it to its own fate and avoid granting it the attention it requires.
